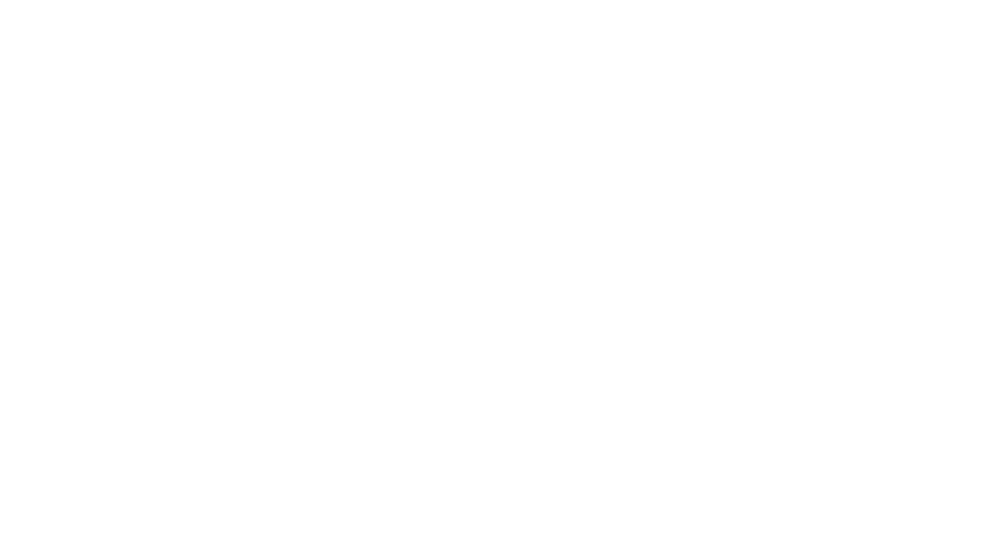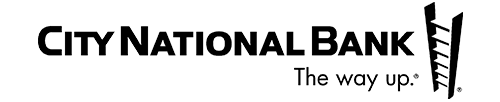Broadway Cares/Equity Fights AIDS
What we do together, makes a difference
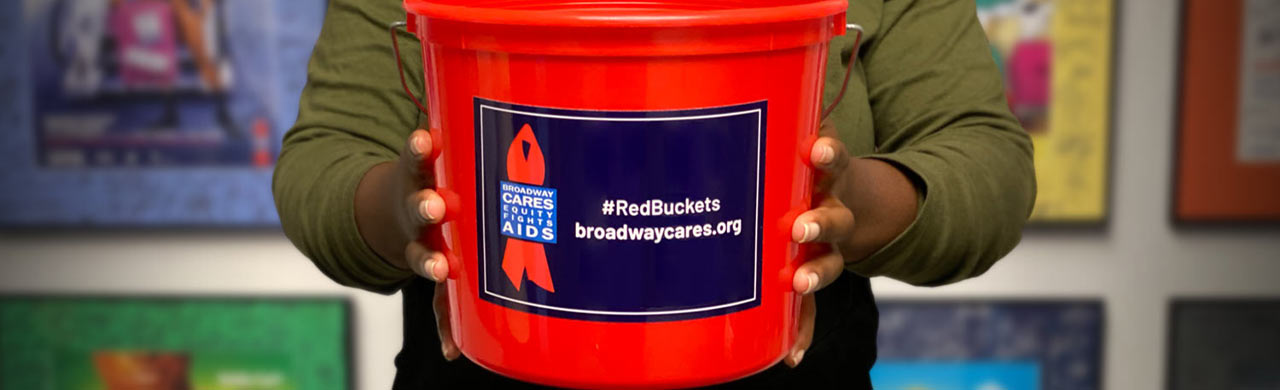
Step by Step Instructions to join a Zoom Webinar
Joining a Zoom Webinar from a link
- Click on the link in your email to join the Zoom webinar. If you haven’t used Zoom before, you may be prompted to download the “.exe” (Windows) or “.dmg” (Mac) client to run the software. This is a valid download and will get you all set to join the webinar.
- In the dialog box that pops up, enter your email address and your name. Click “Join Webinar.”
- You may see a dialog box that says “Please wait for the host to start this webinar.”
- Your video and mic is disabled throughout the webinar. You will be able to chat with other attendees by using the chat feature.
- Open your chat window by clicking on the “Chat” button on the bottom of your screen. If you do not see the button, you can also open the chat window by pressing “alt+H” on a PC, “shift+command+H” on a Mac or clicking on the “More” menu.
Joining a Zoom Webinar using a Meeting ID and passcode
- Open Zoom and click “Join a Meeting.”
- In the dialog box that pops up, enter the Meeting ID and your name. Click “Join.”
- In the next dialog box, enter the meeting passcode.
- In the next dialog box, enter your email address.
- Click Join Webinar.
- Your video and mic is disabled throughout the webinar. You will be able to chat with other attendees by using the chat feature.
- Open your chat window by clicking on the “Chat” button on the bottom of your screen. If you do not see the button, you can also open the chat window by pressing “alt+H” on a PC, “shift+command+H” on a Mac or clicking on the “More” menu.